- Zoiper For Mac Os X
- Zoiper For Mac Os 10.13
- Zoiper Download Mac Os
- Zoiper For Mac Os Recovery Tool
- Zoiper For Mac Os Versions
- Zoiper Macos Catalina
Installation instructions
Activating the Zoiper License: (Zoiper Business Edition Only)
If you are using Zoiper Business Edition, an activation screen will appear on the first startup. Please fill in the email address you used to purchase Zoiper as the 'username field'. You can find the password in the mail that was sent to you directly after your purchase.
Activate online
Zoiper is a FREE IAX and SIP softphone application for voip calls over 3G or WiFi. There are NO ADVERTISEMENTS. Zoiper softphone offers a simple user interface. Your report has been escalated to the dev team. We will contact you when the new build of Zoiper 5 for Mac OS X is ready. Answered: Using Beta for V5. 5.0.32330 on Mac OSX 10.8.5. App crashes during launch. Below is the text from crash reporter. Zoiper for Mac OS. Setup manual / Mac OS X / Zoiper. PBX is not used PBX is used. Download and install the latest version of the program. When a program starts.
If your computer is connected to the Internet, you can activate your copy of Zoiper automatically by clicking on the Activate online button. Zoiper will contact our licensing server and download the needed license files.
If your computer requires the use of a manually configured http proxy server, zoiper will automatically use the proxy as configured in the mac os X preferences.

Activate offline
If your computer is not connected to the Internet or a firewall is blocking access to our licensing server, the “Activate offline” - button can be used. Clicking on the button will generate a file that contains some details that are unique for your computer and the version of Zoiper that you are trying to register. The filename contains the name of your computer. It will look like this:
Open your file browser (Finder);
Select Go -> Go to Location and open this location:
Send an email with the PCNAME.certificate file attached to register4@shop.zoiper.com;
Close the instructions window.
Our server will send you a file named certificate. Please place it next to the PCNAME.certificate file and start your Zoiper. Note that the certificate file needs no extension.
Silent installers for mass deployments.
If you would like to install Zoiper without the need for user interaction, but with a progress indicator, use these command line options to the zoiper installer. (You will need to adjust the name based on the installer you are using).
Activation errors
In case the username and or password is incorrect, an error message will be shown and the application will exit. Please restart the application and try again.
If all went fine, this notice should appear, you are now ready to use the application
Configure Microphone and Speaker
Zoiper comes with a built-in Audio Wizard for easy configuration of your microphone and Speaker.
You may access this Audio Wizard by:
- Clicking on the speaker icon on the bottom right
- Clicking on the Settings menu in Zoiper and selecting Audio Wizard
Zoiper will configure your Speakers first.
Click on the “start the test” – button.
If your speakers are configured and connected properly, you should hear a ringing sound. If you do, please click on the Yes button and move on to the Microphone step.
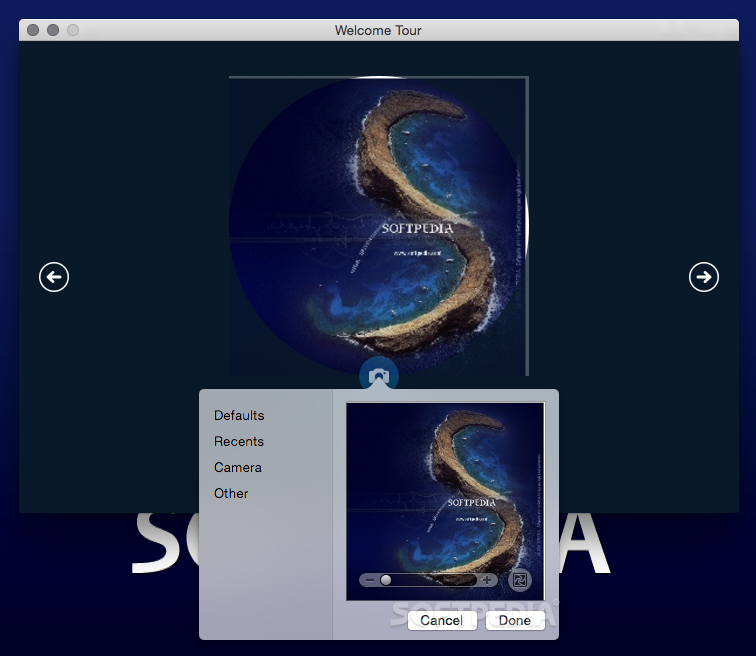
If no ringing sound was heard, please make sure your speakers are connected properly and powered on and if needed change the selected audio device on the bottom of the page to a different one and try again by clicking on the “no” – button.
Click on the “Test your microphone” – button to start recording your voice.
If the selected microphone is connected properly, you should see the volume meter move when speaking into the microphone. If the volume meter is not moving, please check your cabling and make sure the proper audio device is selected in the Device section on the bottom of the page.
Configuring a SIP, IAX or XMPP account
Now that the audio devices are configured, it is time to move on to the configuration of the server you want to use. This could be a VoIP provider, your office PBX or a public XMPP provider such as Facebook.
Click on the Settings menu and select “create a new account”.
Zoiper For Mac Os X
Account Type
A new page will appear to select the type of account you want to make. This will usually be SIP, unless your VoIP provider or system administrator instructed you otherwise
Select the type of account you want to configure and click on the “Next” – button.
Credentials
Your provider or system administrator should have provided you with a username, password and possibly a hostname.
Fill in the username on the first line and the password on the second line.
If your administrator provider you with a domain, proxy, registrar, hostname, outbound proxy or server field, please fill enter it on the last line.
Fill in the username on the first line and the password on the second line. The username could look like:
or:
or:
or:
The password will typically be a random string, usually with a combination of lowercase and uppercase characters and some number like:
This field will typically look like:
or:
or in case of a PBX might look like:
Account name
Please enter a name to identify this account; you are free to give it any name of your liking.

Zoiper For Mac Os 10.13
When you are done, click on the “next” – button. Zoiper will now try to figure out the best way to connect to the VOIP server.
Troubleshooting
Zoiper Download Mac Os
In case the account wizard is unable to automatically configure your account, this could be due to a variety of reasons.
Zoiper For Mac Os Recovery Tool
Most common reasons are:
- The server hostname does not exist or is incorrect.
- The username or password is incorrect.
- The server is not responding or a firewall is blocking the access.
- The account needs additional configuration to register
Please verify the information you have entered and try again.
Zoiper For Mac Os Versions
If you are sure the information are correct and want to save the information and want to complete the configuration manually, click on “I know what I am doing, save this information anyway”.
Zoiper Macos Catalina
See also Preferences -> Accounts.
