- May 12, 2017 Lord of the Rings, The Battle for Middle-Earth II: The Rise of the Witch-King expands the universe Tolkien created. This expansion pack to the fan favorite game series lets you command the rise of evil in Middle-earth while experiencing the epic battles that took place before the films.
- Right click on the “The Battle for Middle-earth 2” shortcut, click on “Properties”, switch to the “Compatibility” tab, if the boxes next to “Run this program in compatibility mode for” and “run this program as an administrator” are checked, uncheck them, and then click “OK”. If this also didn’t help, try this.
- The Battle For Middle Earth 2 Mac Os High Sierra
- The Battle For Middle Earth 2 Mac Os Versions
- Battle For Middle Earth 2 Mac Os
- The Battle For Middle Earth 2 Mac Os Catalina

Insert your Battle for Middle Earth 2 DVD/CD - Run Crossover - Configure menu - Install Software - Choose 'Unsupported Applications' - Other Application - Make sure the install program is chosen as the installer file - Name the 'bottle' it will create something useful so you can remember it. Install the game.
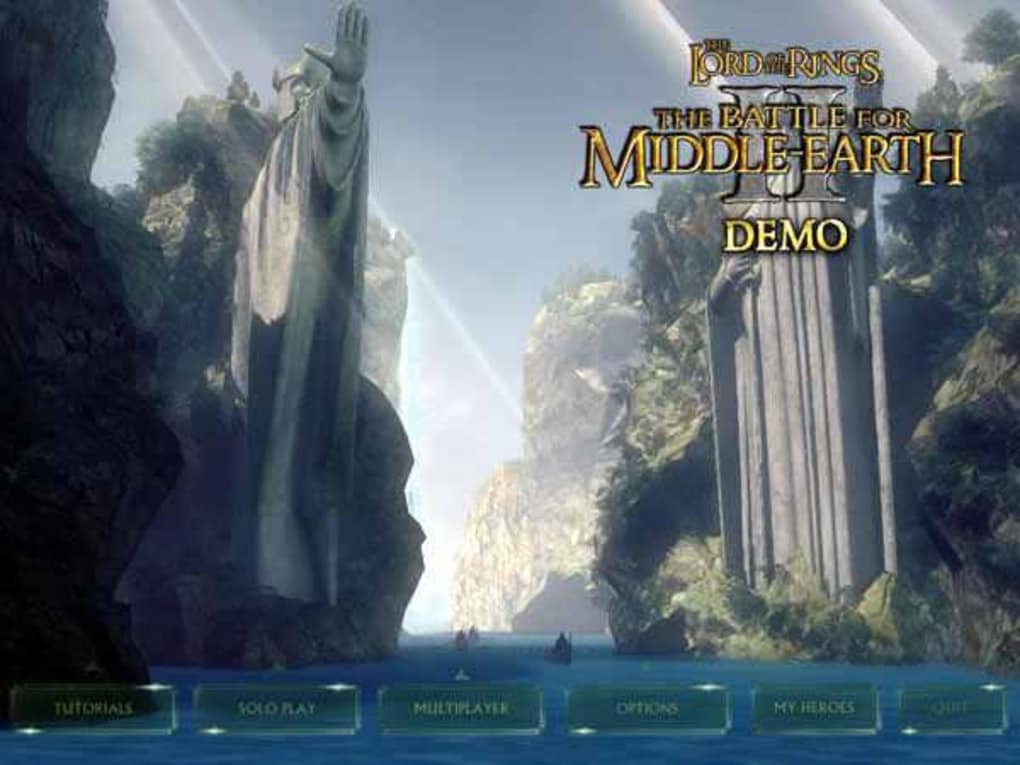
The Battle For Middle Earth 2 Mac Os High Sierra
I’ve always loved the Lord of the Rings Battle for Middle Earth II real time strategy game. It’s fun, great looking, challenging, and at times epic.
I’ve been playing it for years and years, all the way back to my old XP machine circa 2006. 10+ years is a pretty good run for a game. And it still looks and plays great.
The Battle For Middle Earth 2 Mac Os Versions

However, I just tried to re-install it on my Windows 10 HTPC / Gaming machine and was met with frustration. After digging around on various message boards and piecing together solutions I got it to work.
Battle For Middle Earth 2 Mac Os
So, here it is, a simple step by step procedure to getting Lord of the Rings: Battle for Middle Earth II (LOTRBFME2) to work on your windows 10 machine.
- Mount & Install like normal
- Set the Compatibility mode to run in XP Service Pack 3 (right click the shortcut and make the change in the Compatibility tab)
- Set the preference to run the program as Administrator in the same tab
- Press Okay
- Go to c:users[username]AppDataRoamingMy Battle for Middle-earth(tm) II Files (this will most likely be empty)
- Click ‘View’ on the windows explorer menu
7. Choose to “Show File Extensions”
8. Right click in the directory and choose “New” and choose Text Document - In the document add these lines:
AllHealthBars = yes
AlternateMouseSetup = no
AmbientVolume = 50
AudioLOD = High
Brightness = 50
FixedStaticGameLOD = UltraHigh
FlashTutorial = 0
HasSeenLogoMovies = yes
HeatEffects = yes
IdealStaticGameLOD = Low
IsThreadedLoad = yes
MovieVolume = 70
MusicVolume = 70
Resolution = 1680 1050
SFXVolume = 70
ScrollFactor = 50
StaticGameLOD = UltraHigh
TimesInGame = 55
UnitDecals = yes
UseEAX3 = no
VoiceVolume = 70 - Save file as options.ini
11. IMPORTANT the file will be named options.ini.txt so you need to delete the .txt part of this. The icon will change from a text document to an ini file.
NOTE: You can download this file and copy it into the My Battle for Middle Earth directory and save yourself steps 6 – 11 above.
Now just run the file off your desktop. If you get a pop up asking if you want to all the exe to make changes to your system, just say yes. That’s because it’s running in Admin mode.
The Battle For Middle Earth 2 Mac Os Catalina
Your LOTR Battle for Middle Earth II will now work just fine on Windows 10! Have a great time.
