Do you have a video that you want to upload to a site such as YouTube? You may have noticed that raw video files no matter what they are MP4 file formats, especially HD video, can run several gigabytes in size. While you can upload large files to YouTube and Vimeo, this can take a very long time. Also, these services will compress your file once it is uploaded, and often the results are not very high quality. In that case, compressing your video yourself is the best way to allow you to control both the size and the quality. This article can assist you to discuss how to reduce or compress your MP4 file size for better uploading or playback on Windows and Mac.
Part 1: What're the basic parameters affect the size of a MP4 video?
For those of you who just need the settings, here are our basic recommendations what to use when compressing MP4 video (where the original is 1920 x 1080 pixels) for upload to the web:
Format MP4 (file extension .mp4)
Video
Codec: H264 (High profile)
Frame Rate: 24, 25 or 30 (Constant)
Frame Size / Resolution: 1280 x 720 (720p)
Fields: Progressive
Bitrate: 5,000 – 10,000 kbit/s
- Audio
Codec: AAC-LC
Bitrate: 320 kbit/s
Sample Rate: 44.100 OR 48,000 kHz (retain original sample rate)
See, one complete video must includes the file formats, codec, frame rate etc. that means, revising any one of them will brings changes in output size and quality. For example, if you start with a 10 minute video, and choose 5000 kbit/s video bitrate and the settings above, the file-size of your compressed video will be about 400 MB. If you choose 10,000 kbit/s your file-size will be about 775 MB. You can use this guide to estimate how big your video will be - if your video is twice as long i.e. 20 minutes, it will be double this size i.e. about 1.5GB.
Part 2: How to reduce or compress MP4 file size for better playback on Windows & Mac while keep its original quality?
Mp4 Compressor For Mac Osx
Way 1. Perfectly compress MP4 video size with Dimo Video Converter Ultimate
Best MP4 Compressor to Compress MP4 Without Losing Quality on Windows 10/Mac. Compress MP4 video files online for free, reduce file size of MP4 video files online, compress MP4 videos online, free MP4 video compressor. No registration, no watermarks, free to use for anyone. Works on any platform that has a web browser, including Windows, Mac, Linux, iOS, Android.
To skip to a simple tutorial with Handbrake or Windows Movie Maker on how to compress MP4 file size greatly and quickly, try our guide with using Dimo Video Converter Ultimate for Windows or Mac - this stylish and intuitive MP4 compressor - is highly recommended. If there's no format of any concern, it's advised to convert H.264/MPEG-4/H.265 MP4 to WMV or FLV to reduce MP4 file size for smooth delivering or sharing. Although H.264 is the best codec for MP4 compression, converting MP4 to other format with smaller file size is workable. FLV and WMV formats are considerable, especially FLV (for uploading to web).
people have downloaded it
1. Download and install this perfect MP4 compressor and reducer- Dimo Video Converter Ultimate - on your computer, then start it. After that, click 'Add File' to import MP4 files or simply just drag and drop directly into the primary window.
2. Choose the video format as you want, such as H.265 MP4 as the output format, to give an instance. The program presets 'Select Format' option (on the right side of the user interface) for each format and device. So you don't need to know suitable parameters to get the best size and quality.
Here lists some common used formats:
AVI
Pros: One of the most common formats compressed with a wide variety of codecs; Compatible with many media players.
Cons: It is too large to compress
WMV
Pros: A tightly compressed format that requires a minimal amount of storage space; Have 2x better compression than MPEG-4; Good choice for video email and storage on your hard disk.
Cons: Have bad compatibility with non-windows platforms, like iPhone, iPad and other Apple devices.
FLV
Pros: A suitable format for web video. It's workable to compress MP4 to smaller FLV for web upload.
Cons: It's expensive and time consuming to create an FLV content.; Longer wait time to access a web page with Flash.
MKV
Pros: Open-source; supports menus for the inclusion of audio tracks in different languages;
Cons: Not universal across all media players and devices; Usually come with larger file size up to 40GB
3. Click 'Start' to convert MP4 video to smaller sized FLV, WMV.
Tips: Here's a suggestion: Select output format in this order: H265(HEVC) > VP9 > H264/AVC(1) > DivX > MPEG4 > MPEG2/1 > XviD. For the same video file, compression ratio for H.265 is better than other encoders (formats). Besides, this file size converter can compress videos without losing quality in batch, which will save a lot of time.
Way 2. Shrink MP4 file size by adjusting MP4 video parameters
As the variables mentioned as above to impact MP4 file size depending on the following elements: codec, compress bit rate, resolution and the container or codec. So, if you were quite familiar with video and/or internet technology, resetting MP4 file size parameters will make sense, especially for those who have been filmmakers or video editors will understand a bit about video and audio files, and how they work.
- Resolution: The lower width * height/resolution is, the smaller MP4 video will be. (with other parameters unchanged)
- Bit rate: Setting lower bit rate can achieve smaller video size. But please don't make it too low, otherwise the image quality can be really bad. Such as, for SD MP4 video, use a bit rate between 2,000-5,000 kbps. 720P video should have a bit rate between 5,000-10,000 kbps. 1080P video should have a bit rate of 10,000-20,000 kbps.
- Framerate: The lower frame rate, the smaller size you will get, and vice versa. You can set it at 23.97fps to lower the file size of MP4 before compression.

With Dimo Video Converter Ultimate, you're able to stay MP4 format unchanged and resize your MP4 files by adjusting its encoder, bitrate, resolution, frame rate, etc.
Mp4 Compressor For Mac Catalina
Just drag different videos to Dimo Video Converter Ultimate > Select compression 'Setting' and then drag the control-item to your wanted file size. You can see the compression ratio of all video files is changing. For example, you can set resolution as 320*240,480*272,480*368, or 640*480 as per your needs. Lower parameters usually mean small video size, but also lower video quality.
Way 3. Reduce MP4 file size by trimming or cropping unwanted parts from video

This is a conservative way to compress MP4 video by cutting unnecessary part off, by using the build-in crop tool in Dimo Video Converter Ultimate, you can remain less video content with the original quality, or cropping annoying black bars for playback video in full screen without changing any parameters. Besides, you can preview the output video at the same time before you make any decision.
Just import MP4 video to Dimo Video Converter Ultimate for MP4 editing: Click 'Editor' > 'Trim' > 'OK' and then take off the unwanted titles or credits from the raw MP4 file.
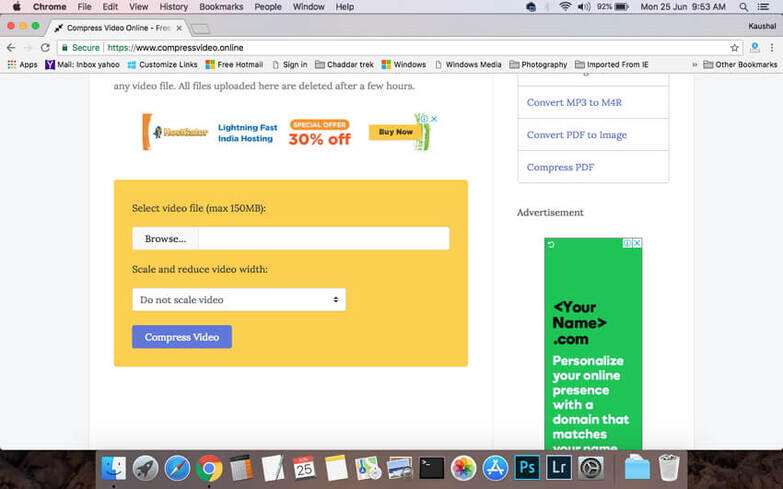

Which one are you interested in? Still run into trouble to compress MP4 File size for smoothly playback or uploading? Please feel free to Email Us to let us know what kinds of problems you're having with opening or using the MP4 file and we'll see what we can do to help.
Mac and Macbook users should know how painful it is when their hard drive is stuffed with movies and storage space is running out. You can't open it and add an additional hard drive to it. The only way to expand its storage capacity is to use an external hard drive, which could be inconvenient for Macbook users. For movie lovers this could be a real problem. One valid way to make room on a movie fan's Mac is to compress the movies they have. So in this post I would recommend to you several video compressors on Mac you could use and show you how to use one of them to compress a video.
Best video compression software Mac users could try
Below are some video compression software Mac users could use to compress video on Mac.
HandBrake
Let's start with something that you might be familiar with or have heard of before: Handbrake. It's a renowned free, open-source video processing program that supports several mainstream platforms including Microsoft Windows, macOS, Linux. You can use it as a video compress on Mac as it's got a lot of settings available for you to adjust. By changing related parameters, you can easily convert a video to a smaller size. Also if you are not familiar with those settings, it's also got a lot of preset profiles for you to use. It's one of the best video compressors for Mac.
Avidemux
Avidemux is similar to Handbrake as it's also free and open-source. It also supports Windows and macOS. It supports a lot of mainstream video formats like MP4, AVI, H.264, etc. And it also has a lot of video editing features it called Filters in the program to let you edit your video. The only problem about it is that the interface is a little old-fashioned compared to other programs and it might take a little getting-used-to before you can use it to compress a video.
Leawo Video Converter for Mac
Leawo Video Converter for Mac is a professional video converter on Mac that supports converting all kinds of mainstream videos. It also provides users with video editing and video parameter adjustment options. It's also a very user-friendly piece of software. Compared to other two video compressors, it's much easier to use and the interface is much more straightforward.
Online Video Compressor
I know a lot of you don't like installing a new program to your hard drive as it's already jammed with videos. Here's the ultimate solution for people like this: Online video compressor. You might not have heard of it before but you can actually convert and compress a video online. There are several websites that provide such kinds of video converting and compressing services. Another advantage this kind of video compressor has is that it's extremely easy to use. Only a few clicks and you can convert and compress a video with it. Here are some online video compressors Mac users could use: onlinevideoconvert, aconvert, online-convert.
How to compress a video on Mac with the best video compressor for Mac
Above are several kinds of video compressors that I think is best for video compression on Mac. In the content below I will show you how to compress a video using one of them. The mac video compressor I'll be using is Leawo Video Converter.
Note: The developer of Leawo Video Converter for Mac has packed the program into a software suite. So when you download and install the program on your computer, you would find that the program is called Prof.Media.
1. Start Prof.Media on your computer. Find Video Converter on the interface from all the 8 tabs and click on it to launch it.
2. To import the video you want to compress, drag and drop them directly to the window of the program. Or click the Add Video button in the top row of buttons and select to import either a video folder or individual videos.
3. To compress a video using Leawo Video Converter, the key is to make good use of the video parameters that the program provides for adjusting. On the top row of buttons, there's a button on the right side of Add Photo button that shows the default output format. Click on that button and a menu would appear with 3 buttons on it. If you want to change the output format, click on the Change button in the middle. If you are okay with the output format and want to jump right to the video parameter adjusting process, click the Edit button on the left of the menu.
You should see two titles on this page with several option boxes below each title. Some of those options could decide the size of the output video. To make the output video smaller in size, here are several parameters you can change: video resolution, video bit rate, video frame rate, audio codec, audio bit rate, audio sample rate. Also the format of the video would also affect the size of a video. For example, if you have the same video in both MP4 and AVI formats, and they are of the same quality, then usually the AVI version would be larger in size than the MP4 version because AVI is less compressed. So you might want to avoid AVI when choosing the output format.
4. Before you start compressing your videos on Mac, there's one more thing to do and that's to set the output directory for the output video. Click the green Convert button on top of the video list and a sidebar would pop up under the button. Right on top of the sidebar is the default output directory, click the '…' button to change it if you need. And then click the Convert button to officially start the video compression.
Above are the best video compression software Mac users could use. Use your best judgement and pick out the best video compress for Mac to compress your movies and videos on Mac.
