The Library Menu item is hidden by default on Macs, to prevent the possibility of inexperienced users deleting important files in the Library Folder. In this article, you will find different methods to reveal the hidden Library Menu and access the Library Folder on your Mac.
Access Library Folder On Mac
The Library Folder on your Mac contains Preference Files, Caches, and Application Support Data.
Open OS X hidden files and folders with a simple Terminal command. Image Credit: Image courtesy of Apple. If there are hidden files on your Mac computer that you need to access, you can make them visible at any time using a single command in Terminal. Under the Go menu item is 'Go to folder', complete with a keyboard shortcut (Command + ). To get to any of the hidden folders, you just need to know the path to that folder. Remember that OS X uses a '/private' directory for some of the hidden folders, so to go to '/etc', for example, you'd enter /private/etc in the Go To Folder box.
While regular Mac users may not find the need to access the Hidden Library Folder, advanced Mac users will at times come across the need to access files inside the Library Folder for troubleshooting and other purposes.
One example of the need to access the Library Folder on Mac would be to rebuild the Database Files in the Library Folder, in order to fix Launchpad related issues like Apps Missing From Launchpad or deleted Apps showing up in the Launchpad.
Before going ahead with the steps to Access the Hidden Library Folder on your Mac, you need to be aware that ~/Library Folder contains important Data and Files related to Mac User Accounts.
Hence, make sure that you are accessing the Library Folder for a good reason and you do know as to what you are trying to achieve.
Access Hidden Library Menu Option On Mac
Follow the steps below to access the Hidden Library Menu option on your Mac.
1. Left-click your mouse anywhere on the screen of your Mac. This will reveal the Go Option in the top menu bar of your Mac. You can also click on the Finder Icon in the Dock of your Mac to activate the Go Option.
2. Next, click on the Go option in the top menu-bar of your Mac.
3. While you are still on the Go option, press and hold the Option key on your Mac and then click on the Library option that appears when you press down the Option Key.
Note: Press the Alt Key in case you are using a Windows keyboard with your Mac.
4. Clicking on the Library Menu option will take you straight to the Library Folder on your Mac.
Access Library Folder On Mac Using “Go to Folder” Option
Another way to access the Library Folder on your Mac is by using the Folder Option on your Mac.
1. Left-click your mouse anywhere on the screen of your Mac to reveal the Go Option in the top menu bar. You can also click on the Finder Icon in the Dock of your Mac to activate the Go option.
2. Next, click on the Go option from the top menu-bar on your Mac and then click on Go to Folder… option in the drop-down menu (See image below).
3. In the search window that appears, type ~/Library, and click on the Go button.
This will immediately take you to the Library Folder on your Mac.
Permanently Unhide the Library Menu Option On Mac
You can permanently unhide the Library Menu Option in the top-menu bar on your Mac by using the Terminal Command. The process is reversible and you can easily go back to the default hidden Library Menu Setting by using the Terminal command once again.
1. Click on the Finder icon in the dock of your Mac to activate the Go option in the top Menu bar of your Mac.
2. Next, click on the Go option in the top menu-bar and then click on the Utilities option in the drop-down menu.
3. On the Utilities window, open the Terminal App by clicking on it.
4. Next, type chflags nohidden ~/Library/ and Press the Enter key to submit your command for execution.
Once the command is executed, you will see the Library Option clearly visible and permanently unhidden in the top menu-bar of your Mac.
As mentioned above, you can always go back to the default hidden Library option on your Mac by executing a simple command in the Command Prompt Window.
1. To hide the Library option, type chflags hidden ~/Library/ in the Command prompt window (See image below)
2. After typing the Command, hit the Enter key on the Keyboard of your Mac to execute this Command.
Once the Command is executed, you will see the Library Menu option becoming hidden.
What looks like a simple system from outside can be the most complicated one from inside. This has happened with Apple’s Mac; for any user, it can be a simple computer to operate externally. But internally, there can be a coil of files and folders that can bewilder even a seasoned Mac user.
If you think that Apple should simplify everything (like this coil), I would say that let there be confusion or complexity. Because Apple wants you to stay away from this so that you can smoothly operate the Mac.
Apple keeps some files as hidden in its Mac OS X so that nobody can tamper with those important data stored in the hidden files. As a matter of fact, this “secret treasure” should not be located by any intruder (read new user.)
As a Mac owner, if you want to show those hidden files in Mac OS X, here is a method.
Mac Terminal is one of the most popular apps used and eulogized by experts. This app allows you to control Mac OS X by using the command line to enter Unix commands. In a way, Terminal works as car bonnet, which you can open and check entire engine. The app helps you open Mac OS X and take a look what is happening there. Here is how to use Mac Terminal.
How to Show Hidden Files in Mac OS X Finder
Step #1. Launch finder → Click on Go.
Step #2. Now click on Utilities.

Step #3. Click on the Terminal app.
Or
You can search for terminal from spotlight search.
Step #4. Copy and paste below mentioned command lines into Terminal one after another; press Return after pasting each line.
defaults write com.apple.finder AppleShowAllFiles YES
killall Finder
You can see your Terminal window as shown below:
Post this, a Finder window on desktop may be vanished and then reappear. When the Finder reappears, you can see hidden folders.
Java latest for mac. Your Home folder would look like this (see below) in the Finder window.
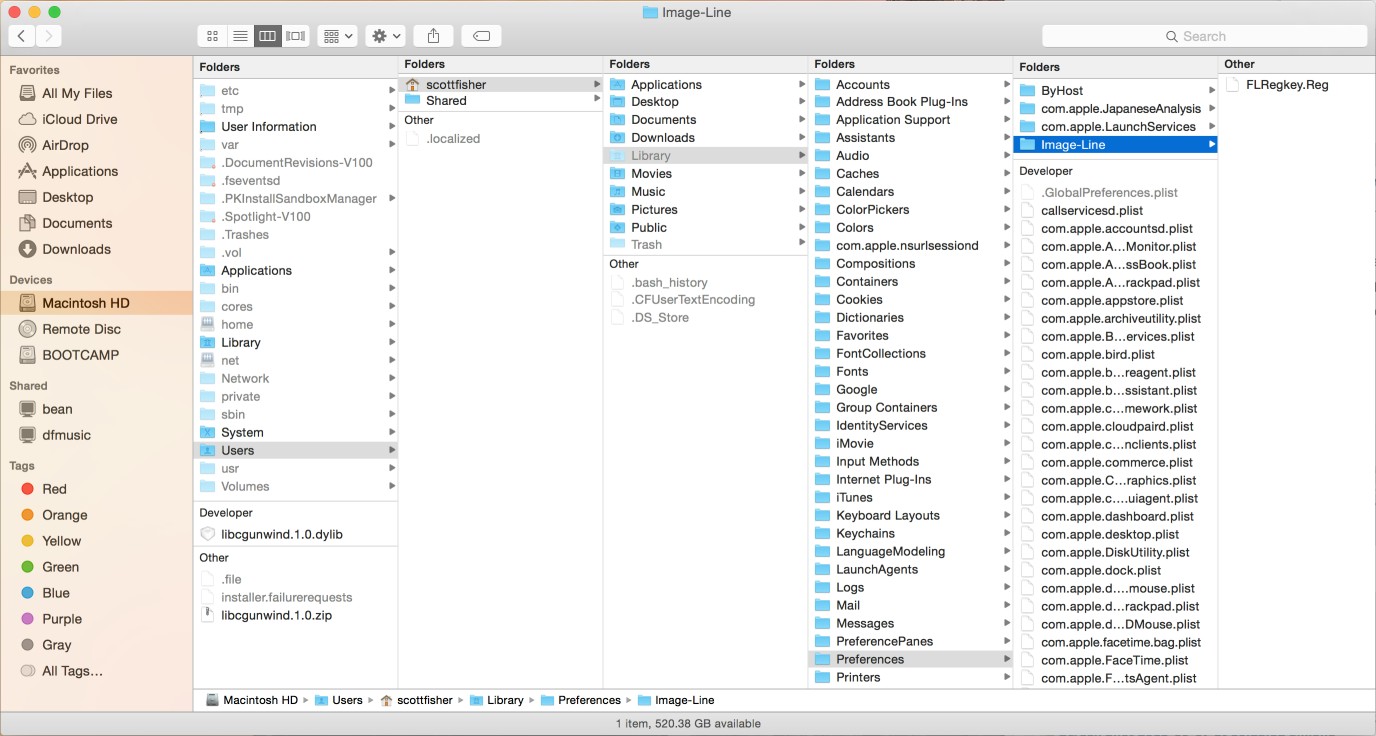

With first line, setting inside AppleShowAllFiles preferences will be changed; set it to YES. Killall, though it sounds terrifying, will quit and relaunch Finder.
How To Show Hidden Files In Finder
To restart Finder, you can select Option + Control and click the Finder icon in Dock; now select Relaunch.
How to Hide Files in Mac Using Terminal
Now, if you want to send these Hidden files back to their native place, here is a simple solution. All you need to do is to repeat the above command by adding just one word: NO at the end. Remember, you must match the case.
defaults write com.apple.finder AppleShowAllFiles NO
killall Finder
Hidden files of Mac OS X Finder should be disappeared post this command. Python install for mac catalina.
If you require accessing hidden files frequently, you can use a few shareware apps that will program the entire procedure.
How To Find A Hidden Folder
The founder of iGeeksBlog, Dhvanesh, is an Apple aficionado, who cannot stand even a slight innuendo about Apple products. He dons the cap of editor-in-chief to make sure that articles match the quality standard before they are published.
Secret Folder For Mac
- https://www.igeeksblog.com/author/dhvanesh/
- https://www.igeeksblog.com/author/dhvanesh/
- https://www.igeeksblog.com/author/dhvanesh/
- https://www.igeeksblog.com/author/dhvanesh/

